The best Windows keyboard shortcuts for faster typing and browsing
When I was a kid, I’d absorb hints and cheat codes for the latest Nintendo games through a sort of osmosis. On playgrounds or at friends’ houses, we’d trade these bits of wisdom as if they were arcane secrets—even though most of us had simply picked them up by reading Nintendo Power.
Those days are long gone, of course, but if a grown-up version of this phenomenon existed, it might be the way we talk about keyboard shortcuts. Discovering a new way to save time in your work can feel like a superpower, even if it’s a little less thrilling than learning about the Konami Code.
I still remember, for instance, reading this Twitter post from indie game publisher Mike Rose last year and sitting back in astonishment. How did I go so long without knowing that you could hold Ctrl and press Backspace to delete entire words in Word and other Windows programs? That tiny tip has since become a regular part of my writing routine.
Even better, Rose’s Twitter post quickly morphed into a thread of secret-swapping, as other users chimed in with their own favorite shortcuts. Some highlights:
- Hold Ctrl and press the left or right arrows to move the cursor word-by-word.
- Hold Shift with the above trick to highlight entire words
- Hold Shift and Ctrl while pressing up or down to highlight full paragraphs.
- Press Del instead of Backspace to delete the character to the right of your cursor.
- Hold Ctrl with Del to delete the full word to the right of your cursor
- Hold Ctrl or Cmd with the above trick to delete the whole word in front of the cursor.
Those are just related to typing. Some folks also pointed out useful shortcuts for web browsing:
- Open a new tab by pressing Ctrl+T
- Open a new window with Ctrl+N
- Close the current tab by pressing Ctrl+W
- Press Ctrl+Shift-T to reopen whatever tab you just closed
- Use Ctrl+L to highlight the address bar
Get more tech advice like this in your inbox with Jared’s Advisorator newsletter.
Why do these shortcuts feel—for most of us, at least—so revelatory? Probably because there’s no easy way to learn them. I imagine that a lot of us had basic shortcuts drilled into our heads when were learning to use computers: Copying and pasting (Ctrl-C, Ctrl-V), undoing and redoing (Ctrl-Z, Ctrl-Y), maybe even finding text in a page (Ctrl-F) and selecting all text (Ctrl-A). For more obscure shortcuts, you might also figure them out by selecting the corresponding actions through a program’s menu bar, where they might have shortcuts listed alongside them.
But in a lot of cases, useful keyboard shortcuts are completely hidden from view, so the only way to learn them is by looking through support documentation, installing clunky keyboard learning tools, or hunting for help on the web. Take too much time doing that, and it kind of defeats the purpose of using shortcuts in the first place.
With any luck, we’ll see more operating systems and programs realize this, and build shortcut learning tools directly into their software. That way, you can just bring up a keyboard overlay when you’re looking for a faster way to do things.
I’m thinking of tools like Microsoft’s PowerToys, whose “Shortcut Guide” (pictured below) lets you hold the Windows key to see see all associated shortcuts, or the way you can press Shift and / (that is, the question mark key) to see shortcuts on Google sites such as Gmail and Calendar. Apple’s wised up to this as well, letting you hold Cmd on an iPad to see a list of shortcuts for your current app.
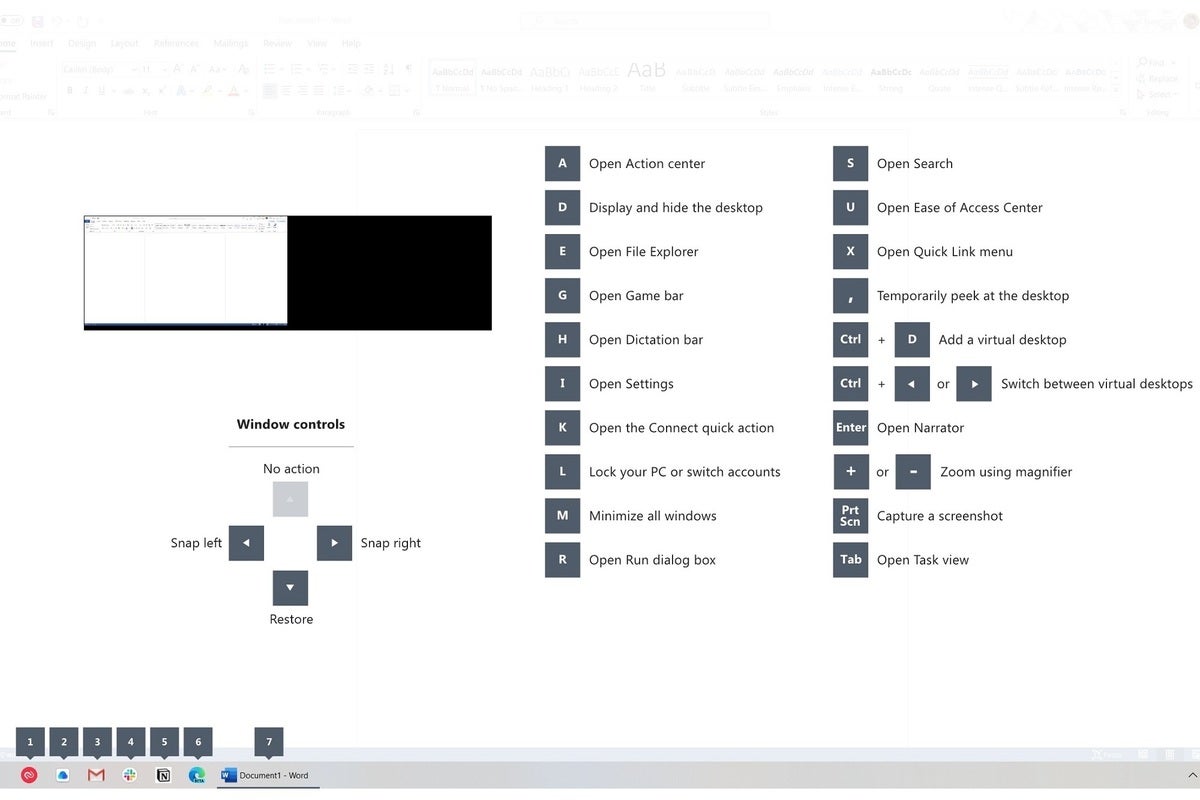 Jared Newman / IDG
Jared Newman / IDGMicrosoft’s PowerToys app helps you memorize Windows key shortcuts.
Otherwise, we might just have to keep relying on memory—along with the occasional serendipity of discovering shortcuts from unexpected places. Given the thrill that comes with it, maybe that’s not such a bad thing.
Speaking of which, here’s one more typing shortcut for good measure: To bring up the emoji keyboard in Windows, try press the Win and period keys together. 👍🏻
A version of this article first appeared in Advisorator, Jared’s newsletter for making sense of technology. Sign up to get tech tips and deals in your inbox.
